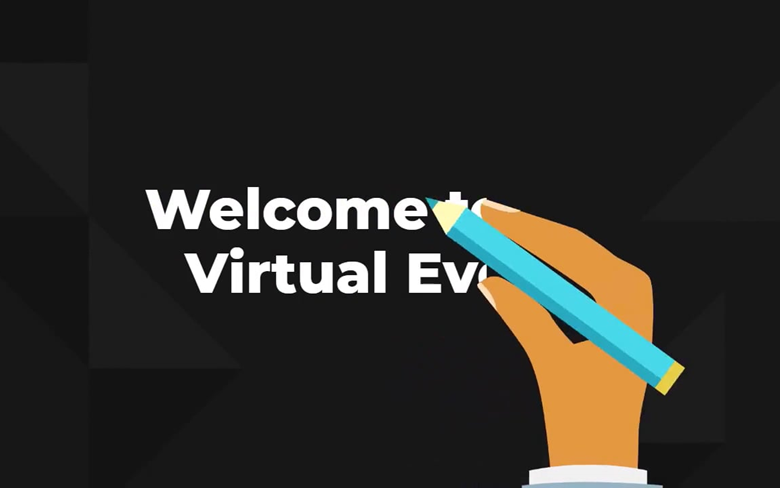Frequently asked questions
Welcome to our EventsAir FAQ guide which provides a list of commonly asked questions about our EventsAir streaming platform, from navigating the online platform to technical issues.
We have also produced an Attendee EventsAir Guidance Booklet (PDF) which covers all aspects of your journey as an attendee on the online platform.
General information
This event will be taking place via a platform called EventsAir. The functionality of this platform is similar to Zoom Webinar with some additional features.
You will not appear on camera (unless the event you are joining is using breakout rooms, in which case you can control whether you have your camera on or not).
You will be able to view a live video stream of the speaker and any slides they are presenting with. You can ask questions via the Live Q&A box, chat with other delegates via the Discussion Forum, participate in live polling, and view conference resources e.g. posters.
You will be able to watch a recording of the session for 12 weeks post event.
We will send you a single link which will give you access to all these features.
Yes, we would recommend that all attendees log into the platform ahead of the conference.
When you first log into the platform you will be asked to confirm/edit some details about yourself. It is important that you select your correct time zone and choose what data you would like to share during the event.
Once this is done, please click 'Update and Close'. You will then be taken to the attendee portal where you will be able to view the event agenda and resources.

Joining instructions are emailed a few days ahead of the conference. Please check your junk/spam folder (especially those with work/NHS/Trust email addresses).
If you still cannot find your joining instructions, please contact us at events@rcpsych.ac.uk or +44 (0) 20 8618 4120.
We usually provide access to the recordings from our online events for 12 weeks post-conference. However, please note that this may be subject to change.
You will be able to find the exact date of platform expiry on the event's webpage or joining instructions. Please note that it can take us a few days to upload the recordings to the EventsAir platform.
Your login link will be the same as your original joining link. We will send you an email to let you know when recordings are available.
Navigating the platform
- Once you have logged into the platform using your auto login link found in your joining instructions, you will be asked to accept your audio/video permissions and confirm some personal details. After this, you will arrive at the main page and see the agenda of the day/s you have registered for.
- You can 'Preview' the sessions ahead of them taking place. Click on a session to view further information; this will appear on the right-hand side of your screen.
- Approximately 15 minutes before the session is due to take place, the button will change to 'Join'. Click on this button to be taken into the session where you will see a video player with a stream of the session once it is live.
If you are in a session which has now ended and you would like to join the next one, click on 'Back to Timeline' in the top left corner of your screen.
Once you are back on the main page, you can click to join the next session using the instructions above.
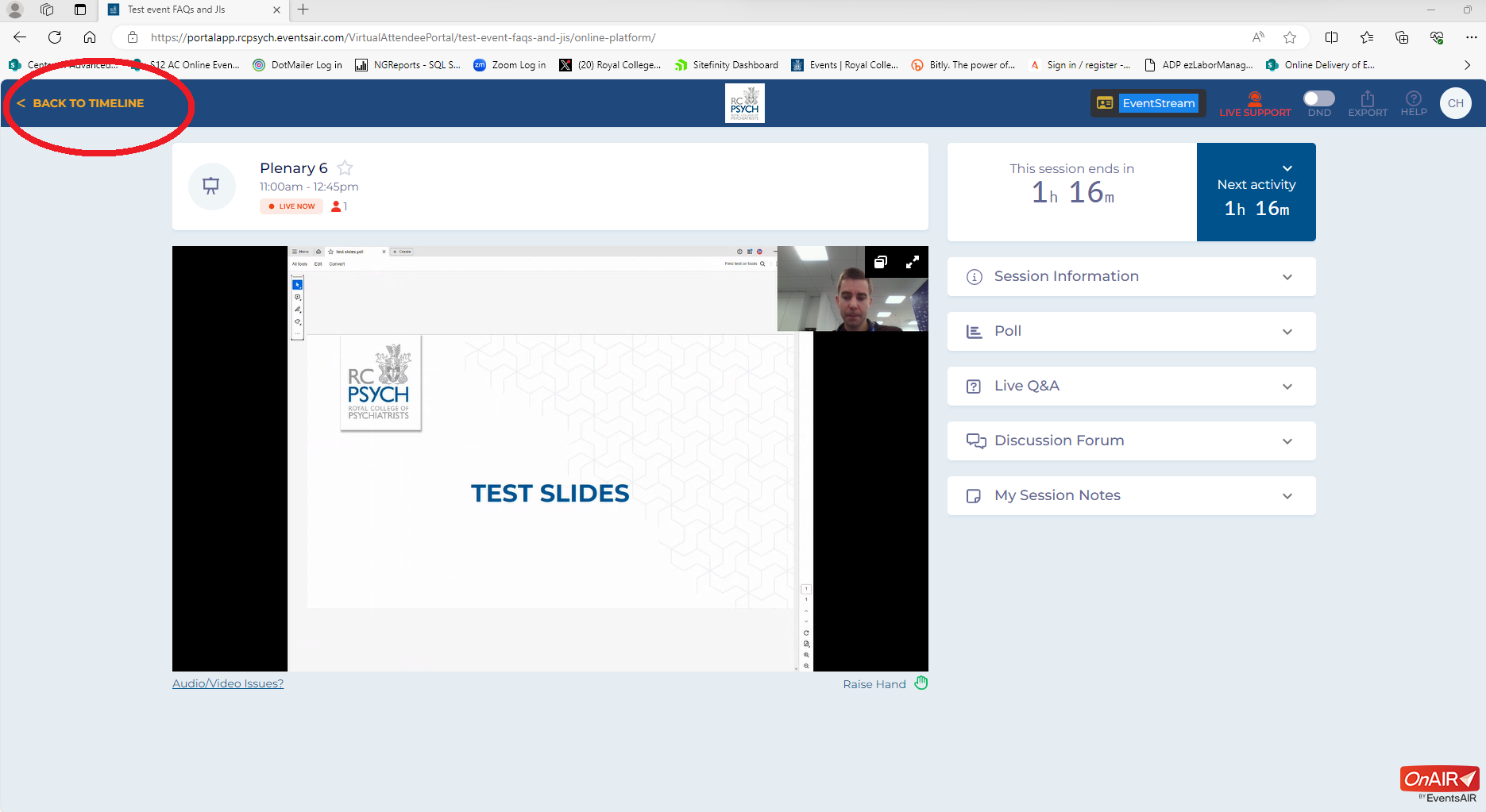
Yes. The 'Meeting Hub', found in the right-hand side of the event platform, allows you to connect and communicate with other attendees.
You can search for a specific attendee and click the 'Connect' button. This will send them a notification asking them to accept your invitation. Once they accept your request, you can start a live chat or video call. You can also schedule to meet at a future time, send messages, and exchange emails.
Yes. You can make notes whilst watching a session via the 'My Session Notes' panel on your screen. These can be exported at the end of the session by using the 'Export' button in the top right corner.
The platform will save your notes across sessions so you can export these all at the end of the day, although if you were to disconnect/close the browser/log out of the platform at any time, all your saved notes will be deleted and lost. We'd recommend exporting your notes after each session to be safe.

The event resources are stored in the right-hand side of the main agenda page.
Click into this section to access resources such as the feedback form, speaker slides, programme etc.

Technical issues
As the platform is browser-based, we recommend using a stable Wi-Fi connection, or better yet, a wired connection if possible.
We advise that other devices are not connected to the Wi-Fi and that any unnecessary tabs and applications such as Outlook and Teams are turned off, as these can considerably slow down and disrupt your connection.
Older browsers such as Internet Explorer are not compatible with the EventsAir platform. Google Chrome is the recommended browser, as well as newer browsers such as Microsoft Edge.
If you are using a Mac, we recommend using an alternative browser to Safari.
In your joining instructions you will receive an auto login link which should allow you to enter the platform with one click.
Do not copy and paste the link text into a browser as this will not work. Instead, right-click on the link and 'copy hyperlink'. Then, open a recommended browser and paste the link into the search bar.
If you get logged out of the platform it may ask you for your Username and Password. These are provided for you in your joining instructions. Please type these out when requested by the platform, and do not copy and paste them directly from your joining instructions.
If a session is due to start but is not available to join via the timeline, please click on your initials/profile photo in the top right hand side of the platform. Then, click 'Refresh Data'.
If you are still having issues, please contact Live Support in the top right corner of the platform.
If your event is online rather than hybrid, you can click on 'audio/video issues?' below the video player within the session. Here, you will be able to switch to a backup stream.
If you are watching a livestreamed event or the above solution does not work, please contact Live Support in the top right corner of the platform.
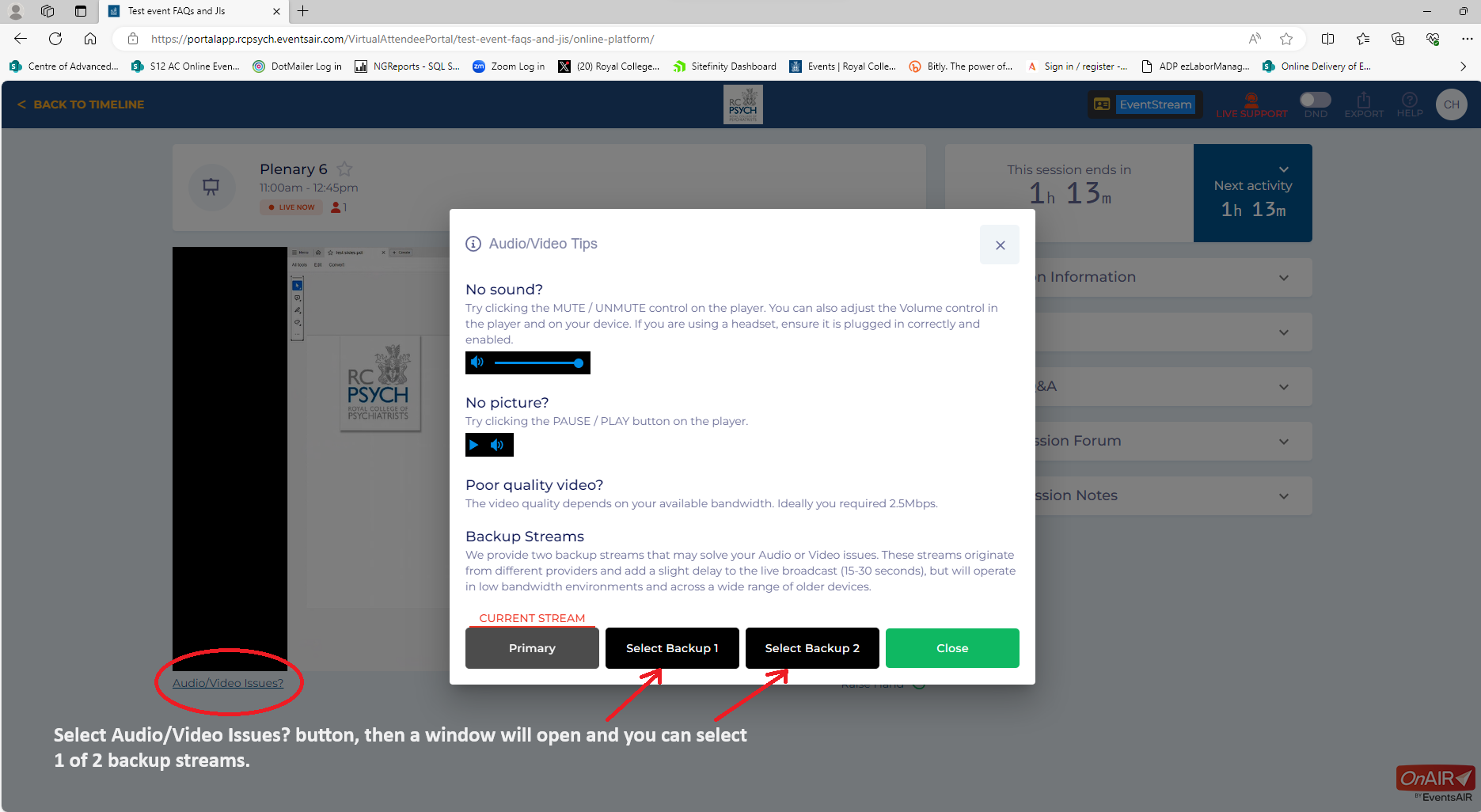
If the event is currently taking place, you can contact live tech support by using the Live Support option in the top right corner of the EventsAir platform.
Otherwise, please contact the team via email at events@rcpsych.ac.uk.
Breakout rooms
If the event you are attending is using breakout rooms, you will be informed in your joining inductions. The Chair of the session will let you know when the breakout rooms will be taking place and how to join them
Once you are in your breakout room, your camera/microphone will be automatically turned on. You will see a toolbar at the bottom of your screen with options to turn your camera/microphone off.
Whilst in a breakout room, you can continue to use the live Q&A, discussion form and session notes tools.
When it is time for the breakout rooms to end, you will automatically be moved back to the main room where you camera and microphone will be turned off again.
We kindly remind you to follow our code of conduct and to please act in a respectful and professional manner whilst in a breakout room.
If your camera/microphone are not working when you join a breakout room, it is likely because you disabled camera/microphone permissions when you first logged in to the platform.
To amend this and allow access to your camera and microphone, please click on the padlock icon to the side of your URL bar of your browser. Make sure that both microphone and camera are set to 'Allow'. Your settings should update automatically and you should now be able to turn your camera and microphone on using the buttons on your toolbar. If this is still not working, you may need to leave and rejoin the session.